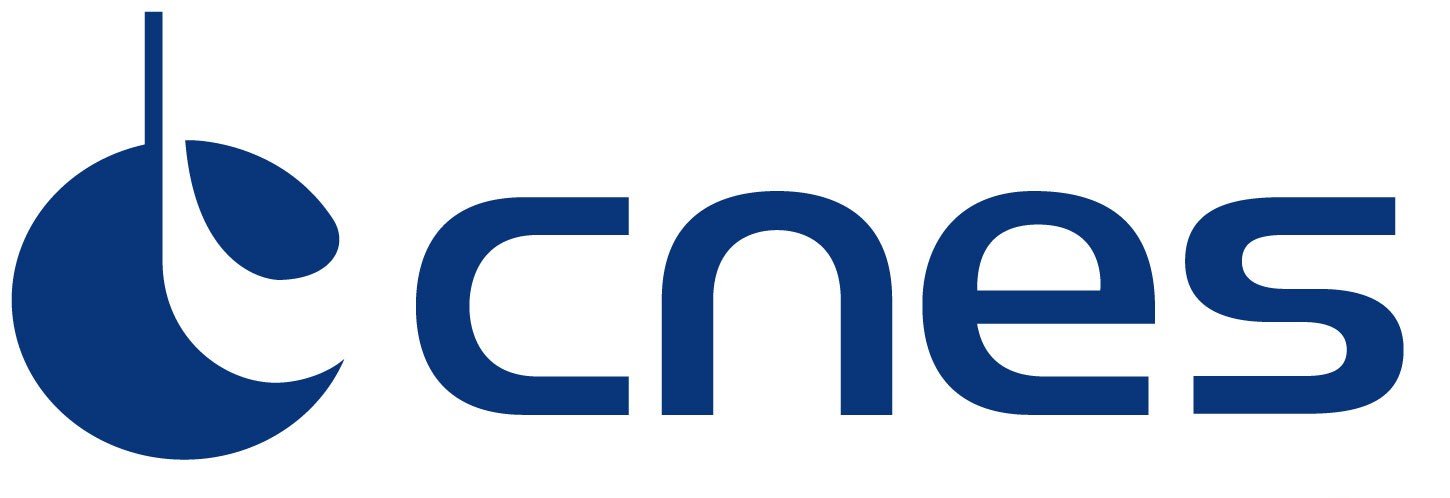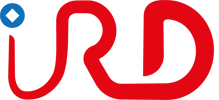Ajouter un bloc
Traduction par google traduction de la documentation officielle
Documentation officielle
-> Liste et documentation de tous les blocs officiels (EN)
L’image ci-dessous vous montre l’écran d’administration complet de l’éditeur de blocs WordPress pour éditer les articles et les pages.

Vous pouvez ajouter des blocs à partir de la barre d’icônes supérieure ou à partir du bloc vide sous la section du titre de l’article, lorsque vous démarrez une nouvelle page ou un article.
Mais il y a plus! Vous trouverez cinq façons différentes d’ajouter des blocs à votre document dans cet article. Lisez tout d’abord l’ajouteur de bloc et sa fonctionnalité de recherche, puis vous apprendrez les différentes façons d’ajouter des blocs et comment déplacer des blocs dans votre document.

Qu’est-ce que l’ajouteur de bloc ?
Chaque fois que vous voyez le ⊕, vous pouvez cliquer dessus et obtenir une liste de blocs, dans une petite fenêtre modale. En haut, vous voyez les blocs «les plus utilisés». Vous pouvez faire défiler vers le bas et ouvrir d’autres catégories, comme Mise en page ou Commun ou Widgets, et trouver plus de blocs. Dans la fenêtre d’insertion, vous trouverez également des blocs tiers de plugins installés.
Il existe plusieurs façons d’ajouter un bloc, de rechercher et de choisir le type de bloc dont vous avez besoin.
- Inséreuse ⊕ à gauche d’un bloc vide
- Inséreuse ⊕ dans la barre d’outils supérieure
- Inséreuse ⊕ au centre entre les blocs
- Commande Slash dans un bloc de paragraphe vide
- Menu à 3 points (Options) dans la barre d’outils Bloquer
Voir ci-dessous pour des captures d’écran spécifiques pour identifier l’emplacement de l’ « ajouteur »
Recherche de blocs
À partir de l’ajouteur, vous pouvez utiliser la zone de recherche pour rechercher des blocs en tapant le début d’un nom de bloc ou d’un mot clé par exemple, "image" or "Titre", puis une liste de blocs qui correspondent à la recherche s’affichera. Sélectionnez le bloc souhaité avec le clic de la souris, appuyez sur ou sur les touches fléchées. Lorsque vous utilisez la commande Slash (voir ci-dessous), vous obtenez également un résultat de recherche suggéré automatiquement lorsque vous commencez à taper.
Bouton ⊕ gauche d’un bloc vide
Vous pouvez cliquer sur ⊕ à gauche d’un bloc vide. Les blocs que vous avez utilisés fréquemment apparaîtront flottant à droite d’un bloc vide.
Sur le côté droit, vous voyez également des icônes de blocs que vous avez utilisés précédemment. Dans l’exemple ci-dessous, il montre les icônes du bloc Titre, Liste et Vidéo

Bouton ⊕ de la barre d’outils supérieure
Une autre façon d’ajouter un bloc est de cliquer sur l’icône ⊕ en haut à gauche de l’éditeur. (Barre d’outils supérieure)
Le bouton de la barre d’outils supérieure affiche également des informations supplémentaires par bloc et vous pouvez voir un petit aperçu du bloc.
Bouton ⊕ Entre les blocs
Utilisation du bouton avec l’icône ⊕ en haut au centre d’un bloc existant pour ajouter un bloc au-dessus
Le bouton « Insérer un bloc » dans la partie supérieure d’un bloc existant

Le type de bloc par défaut est un paragraphe – que vous utiliserez pour du texte normal – mais vous pouvez choisir un type de bloc différent à partir de n’importe lequel des boutons ⊕.
Commande Slash
Using slash command invokes the Block Inserter including its search, so you ‘utilisation de la barre oblique appelle le Block Inserter, y compris sa recherche, de sorte que vous n’avez pas besoin d’interrompre votre flux d’écriture pour rechercher votre souris pour ajouter un devis ou une liste via le clavier.
Commencez par commencer une nouvelle ligne avec Entrée. Appuyez ensuite sur la touche «/» et commencez à taper le nom du bloc. «/ L» vous donne la liste comme choix. Le sélectionner et taper votre premier élément de liste est vraiment cool. Ou vous pouvez simplement utiliser l’un des raccourcis clavier ci-dessous
Type “/” + i gives you an image block, “/Tapez « / » + i vous donne un bloc d’image, « / »
Menu à 3 points (options) de la barre d’outils Bloc
Enfin, vous pouvez cliquer sur les trois points juste au-dessus d’un bloc sélectionné (appelé la barre d’outils Bloc) et choisir d’ajouter un bloc au-dessus ou en dessous du bloc actuel. Ces deux commandes peuvent également être utilisées dans le cadre de la commande «Dupliquer». Si vous utilisez la combinaison: «Dupliquer» et «Insérer avant», le même bloc sera ajouté au-dessus du bloc sélectionné.

Déplacement des blocs
Déplacer
Les icônes de flèche haut et bas sur le côté gauche du bloc peuvent être utilisées pour déplacer un bloc de haut en bas de votre document.
Glisser-déposer
Vous pouvez faire glisser des blocs en cliquant et en maintenant la grille à six points près du coin supérieur gauche de chaque bloc, ou utilisez les flèches haut et bas pour déplacer un bloc d’un point dans la direction souhaitée.