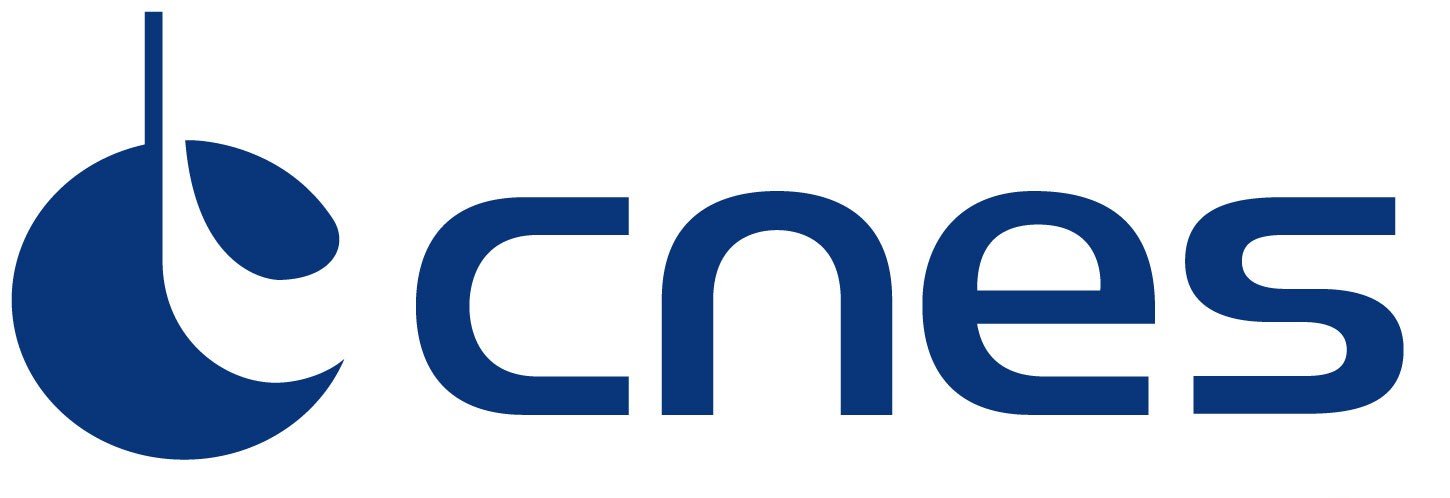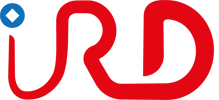L’éditeur de bloc
Traduction par google traduction de la documentation officielle…
Documentation officielle
Espace de travail


Activer / désactiver le mode plein écran?

To switch-off Fullscreen mode, use the 3-dot menu on the top right and un-check Fullscreen Mode.
Pour activer/désactiver le mode plein écran, utilisez le menu « 3 points » en haut à droite.
Comment fonctionne l’éditeur de Bloc ?
Blocs
L’éditeur WordPress utilise des blocs pour transformer la façon dont vous créez du contenu: il transforme un document unique en une collection d’éléments discrets avec une structure explicite et facile à modifier.
L’éditeur de blocs vous offre une expérience de création de page et de post-construction sans effort. Avec les blocs, vous pouvez rapidement ajouter et personnaliser plusieurs supports et éléments visuels qui nécessitaient auparavant des codes courts, du code HTML personnalisé et des incorporations.
Anatomie d’un bloc
Chaque bloc se compose d’une barre d’outils de bloc, d’une barre latérale de paramètres de bloc et du contenu du bloc. Selon l’objectif du bloc, les boutons de la barre d’outils de bloc changeront, ainsi que les éléments de paramètres de la barre latérale Paramètres de bloc. Tous les blocs de base sont divisés en trois sections: 1) Description du fonctionnement d’un bloc, des éléments des outils de bloc et de ce que vous pouvez modifier dans la barre latérale des paramètres de bloc.

Ajout d’un bloc
Vous pouvez choisir parmi de nombreux types de blocs, que vous verrez organisés par catégorie et par utilisation la plus récente. Vous pouvez modifier ou déplacer chaque bloc indépendamment des autres blocs, et les blocs individuels sont parfois livrés avec leurs propres paramètres de mise en forme pour un contrôle encore plus grand sur la disposition et la fonction.
Voici les façons d’ajouter un bloc.
Configuration d’un bloc
Chaque bloc a ses propres paramètres. Pour les trouver, sélectionnez un bloc: cela fera apparaître une barre d’outils en haut du bloc. Vous trouverez également des paramètres supplémentaires dans la barre latérale à droite de l’éditeur.
Les paramètres en haut du bloc incluent généralement des options de formatage ainsi que l’option de changer le type de bloc ([1] dans la capture d’écran ci-dessous).
Dans la barre latérale de l’éditeur, vous pouvez basculer entre les paramètres du bloc actuel ([2] dans la capture d’écran ci-dessous) et les paramètres pour l’ensemble du document ([3] dans la capture d’écran ci-dessous).
Les paramètres du document vous permettent d’ajouter des balises et des catégories, de choisir une image sélectionnée, de voir et de modifier l’état de votre publication, et plus encore – ce sont des options qui s’appliquent à la page ou à la publication dans son ensemble.

Vous pouvez cliquer sur l’icône de rouage en haut à droite de l’éditeur pour afficher ou masquer la colonne des paramètres ([4] dans la capture d’écran ci-dessus).
Et si vous souhaitez modifier un type de bloc? Pas de problème: vous pouvez transformer chaque bloc en un autre type de bloc similaire ou lié. Par exemple, remplacez un paragraphe par un en-tête, une liste ou une citation.

Supprimer un bloc
Pour supprimer un bloc, sélectionnez-le et cliquez sur les trois points juste au-dessus. Parmi les paramètres, vous verrez l’option de supprimer ce bloc.