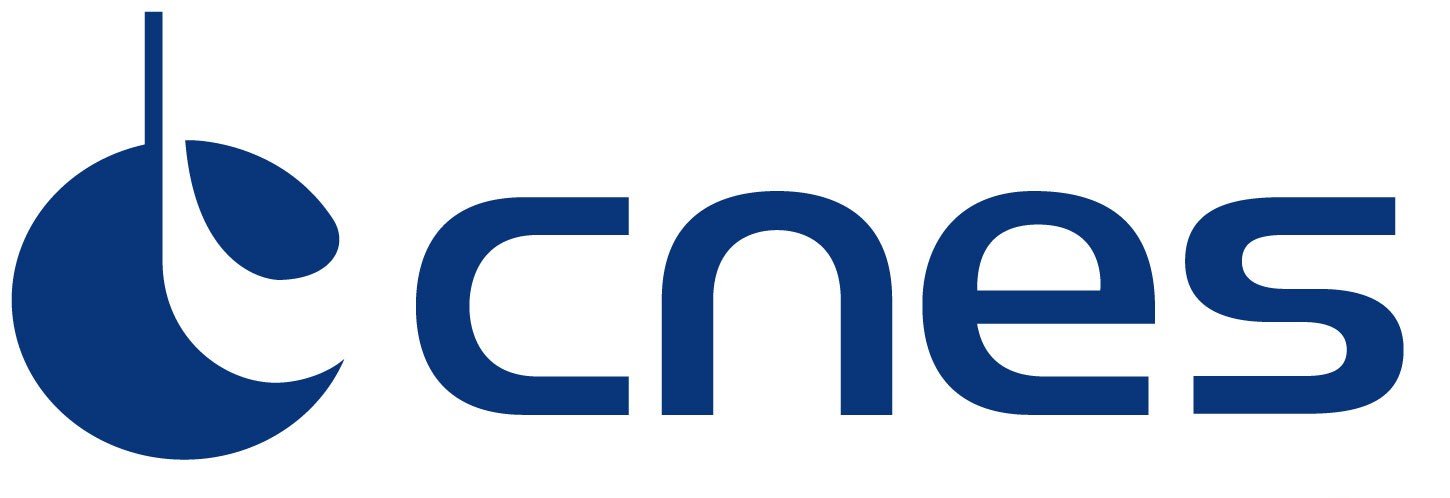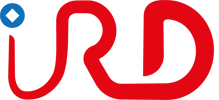Apprendre à utiliser File Browser
Qu’est-ce que File Browser ?
File Browser est un gestionnaire de fichier de type « cloud personnel » qui fournit une interface web agréable pour gérer des fichiers, que ce soit les télécharger, supprimer, prévisualiser, renommer ou encore les modifier.
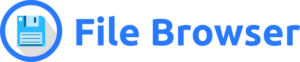
Pré-requis :
Pour accéder à File Browser, vous devez avoir :
1 – l’url de connexion
2 – un compte avec le bon mot de passe et les droits d’accès
Pour information : le File Browser de l’intranet de l’OMP est accessible ici. Demandez vos identifiants de connexion à votre administrateur.
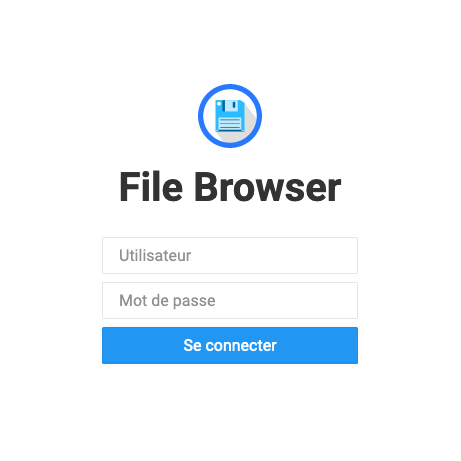
Fonctionnalités principales de File Browser
1 – Créer un dossier
Pour créer un dossier, rien de plus simple, cliquez sur « Nouveau dossier » puis saisissez le nom du dossier et validez.

2 – Importer un fichier ou un dossier dans File Browser
Deux méthodes pour importer/upload un fichier ou un dossier :
Le glisser-déposer : il suffit de glisser-déposer le fichier où l’on souhaite dans File Browser.
Via l’icône upload : Placez où vous souhaitez dans File Browser puis cliquez sur l’icône upload en haut à droite de la fenêtre pour choisir le fichier ou le dossier sur votre ordinateur.
2 – Exporter un fichier ou un dossier depuis File Browser
Sélectionnez le ou les fichiers ou dossiers à télécharger puis cliquer sur « Télécharger » en haut à droite.
3 – Supprimer un fichier ou un dossier
Pour supprimer un fichier rien de plus facile, sélectionnez le ou les fichiers à supprimer et cliquez sur l’icône « supprimer » en haut à droite de la fenêtre. Même chose pour les dossiers.
4 – Déplacer un fichier ou un dossier
Pour déplacer un fichier ou un dossier, vous n’avez qu’a sélectionner l’élément que vous souhaitez déplacer et cliquez sur l’icône déplacer. Ensuite sélectionnez le nouvel emplacement dans l’arborescence de dossier et validez.
5 – Partagez un dossier avec qui vous voulez
File Browser offre la possibilité de partager des éléments (dossier ou fichier) grâce à un lien et un mot de passe à transmettre à la personne avec qui vous souhaitez travailler. Vous pouvez limiter la durée du partage. Démonstration en vidéo.